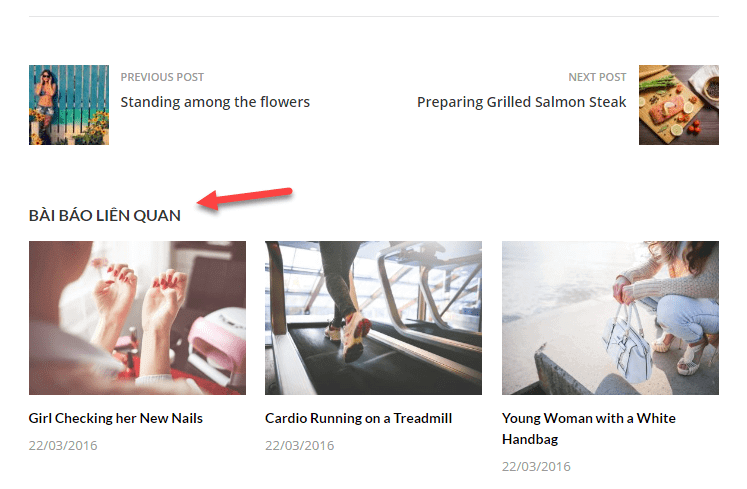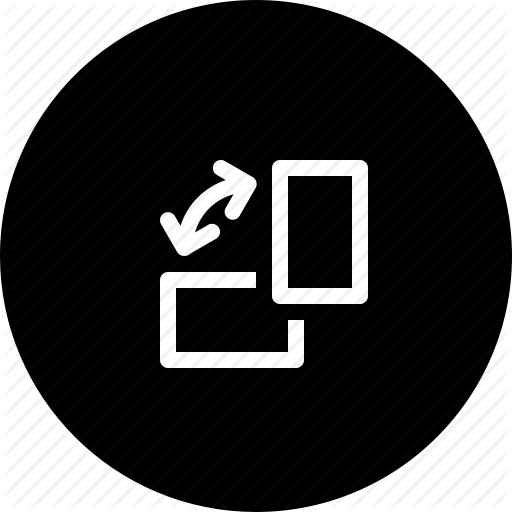Wordpress Plugin
Hướng dẫn sử dụng Loco Translate để Việt hóa theme WordPress
Các theme và plugin WordPress đều là Tiếng Anh.
Nếu bạn sử dụng chúng cho trang tiếng Việt, bạn phải Việt hóa chúng.
Nhưng bạn đừng lo lắng? Việt hóa chúng rất dễ dàng.
Plugin Loco Translate giúp công việc Việt hóa theme và plugin của bạn dễ như ăn cháo.
- Lưu ý: Bạn có thể dùng PoEdit để Việt hóa theme/plugin. So với Loco Transalte, PoEdit không tiện lợi bằng.
Trong bài viết này mình sẽ Việt hóa Theme TrueReview, một theme trong bộ Theme Junkie mà mình sẽ sử dụng trong hướng dẫn này. Đây là theme đã có file .pot để bạn sẵn sàng việt hóa.

Quá trình Việt hóa mình hướng dẫn bên dưới cũng áp dụng tương tự cho các plugin hay theme khác.
Trước khi bắt tay vào Việt hóa theme bạn cần biết một số kiến thức sau.
Giới thiệu về translate trong WordPress
Khi nói về translate trong WordPress, thực chất là nói về 2 thứ.
Đầu tiên, đó chính là translate nội dung trang web. Translate nội dung bao gồm post, page, vân vân chính là cách xây dựng một site đa ngôn ngữ. Nếu bạn muốn translate nội dung, bạn có thể sử dụng plugin miễn phí Polylang
Cái thứ hai là translate text strings mà theme và plugin sử dụng
Một ví dụ về các text string như vậy chẳng hạn như từ “Related Article” mà theme TrueReview sử dụng trước các bài viết liên quan. Bài viết này hướng dẫn bạn Việt hóa những text string như vậy.
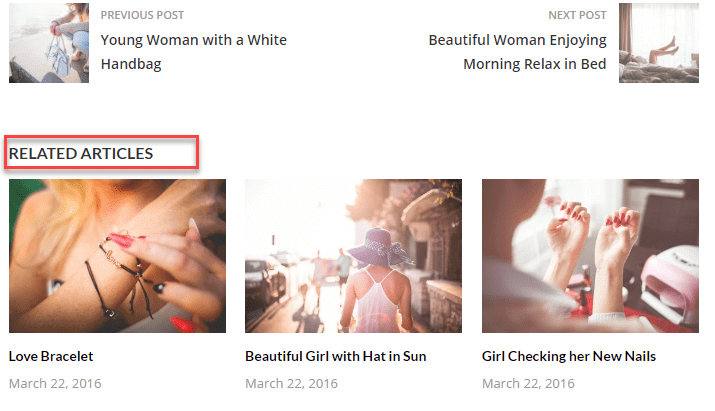
Hiểu về các định dạng .POT, .PO, và .MO trong translate theme hay plugin
File POT (portable object template): File POT đóng vai trò như template cho file PO đề cập bên dưới. Chúng chứa các nội dung (text string) bằng ngôn ngữ Tiếng Anh được sử dụng trong theme hay plugin.
Các nhà phát triển theme hay plugin sẽ quét toàn file nguồn PHP để sinh ra file này. Bạn có thể tìm thấy file này ở thư mục language của theme hay plugin.
Bên dưới là nội dung file pot của theme TrueReview mà mình mở bằng PoEdit.
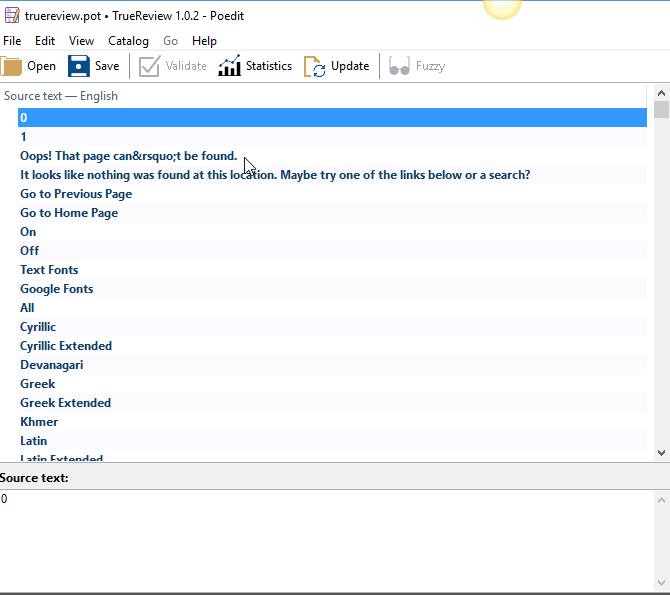
File PO (portable object): đây là file chứa phần text gốc bằng tiếng Anh ở một cột và phần phiên dịch ở cột thứ hai. Mỗi ngôn ngữ có file PO của nó, ví dụ file PO cho tiếng việt sẽ là vi.po file. (vi là mã ngôn ngữ, tham khảo danh sách mã ngôn ngữ ở đây).
Phía dưới là nội dung file .PO của theme TrueReview. Bạn sẽ thấy phần text gốc ở Source Text và phần text được dịch nếu có ở Translation. Trong hướng dẫn này, Loco Translate sẽ sinh tự động file PO cho chúng ta
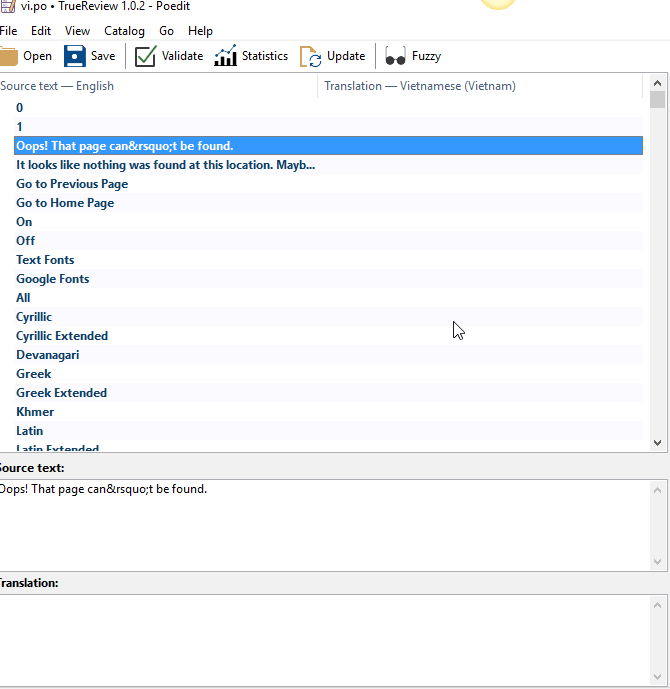
File MO (machine object): file chứa nội dung nhị phân chỉ có máy mới hiểu. File này được sinh ra từ file PO. WordPress sẽ đọc file này chứ không phải file PO để hiển thị văn bản cho phù hợp với ngôn ngữ.
- Chú ý: Với Loco Translate, plugin/theme cần việt hóa phải có file PO hay POT.
Chuyển ngôn ngữ WordPress sang tiếng Việt
Đầu tiên bạn đảm bảo rằng phiên bản WordPress đã chuyển sang tiếng Việt. bạn vào Settings -> General. Cuộn xuống dưới, ở phần Site Language, chọn Tiếng Việt. Click ‘Save Changes’ để lưu lại thay đổi.
- Lưu ý: WordPress từ phiên bản 4, bạn không cần phải cấu hình ngôn ngữ bằng biến WPLANG trong file wp-config.php
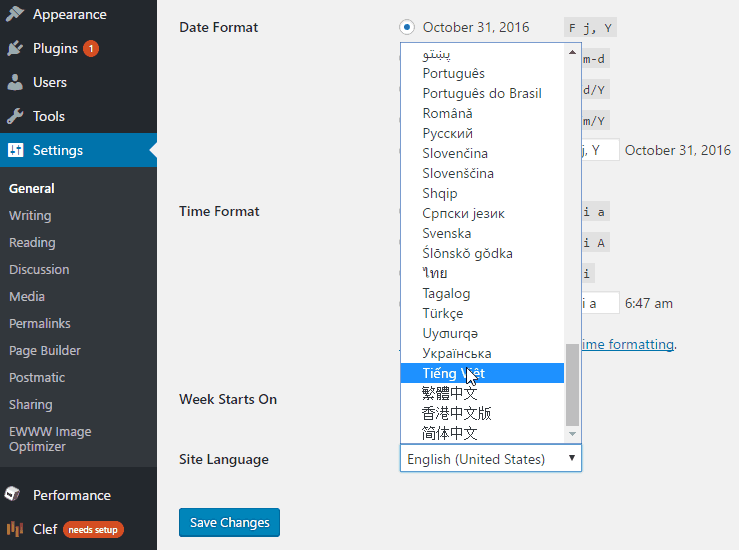
Việt hóa theme sử dụng Loco Translate
Tiếp theo, bạn cài đặt plugin Loco Translate. Nếu bạn chưa biết cách cài plugin xem ở đây.
Sau khi cài đặt, bạn vào Loco Translate -> Theme. Chọn theme bạn cần việt hóa.
Ở màn hình tiếp theo, bạn click vào nút New language để tạo một ngôn ngữ mới.
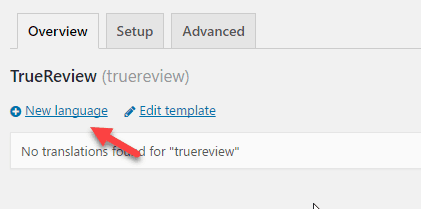
Bước tiếp theo bạn chọn tiếng việt từ danh sách ngôn ngữ. Phần vị trí bạn chọn custom để đảm bảo phần việt hóa không bị mất khi WordPress hay theme tự động cập nhật mới. Click nút Start translating để bắt đầu việt hóa theme
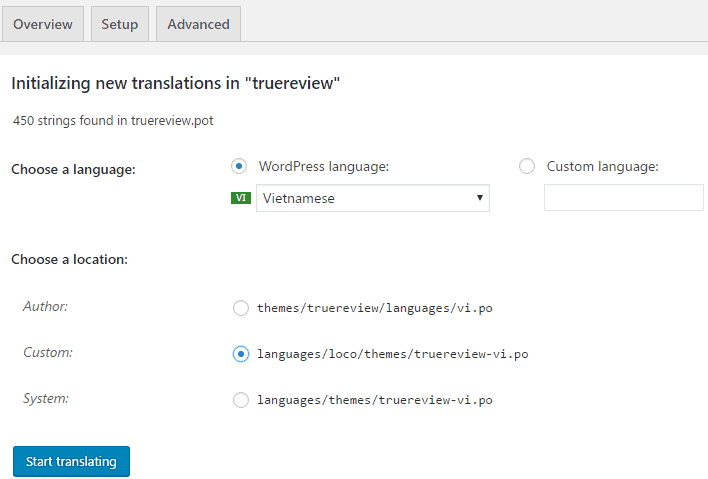
Ở màn hình editor để việt hóa, bạn sẽ nhìn thấy tất cả các chuỗi ký tự (string) đã định nghĩa trong file pot của theme (Trueview.pot). Những String này hiển thị trong khung source text.
Những String chưa được biên dịch sẽ có màu xanh đậm hơn những string đã được biên dịch.
Để Việt hóa, bạn dùng ô filter để tìm String bạn cần Việt hóa. Sau đó, bạn nhập phần tiếng việt ở Vietnamese translation. Sau khi dịch xong, bạn để ý thấy String ở phần Source Text có icon hình sao ở bên cạnh. Nó thông báo cho bạn những String nào đã được biên dịch nhưng chưa được lưu
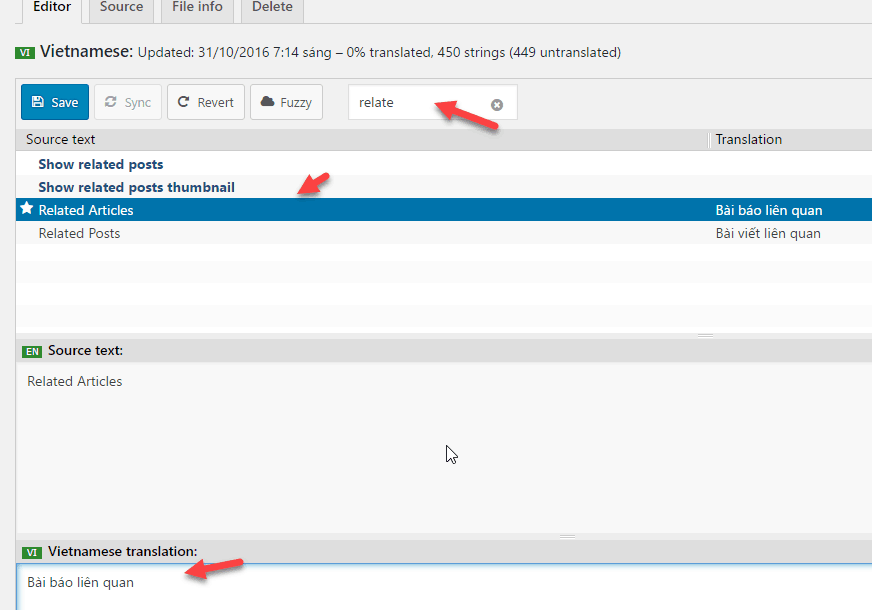
Bạn chỉ cần Việt hóa những String nào hiển thị ở trang chủ. Không cần phải Việt hóa toàn bộ. Những String không Việt hóa đương nhiên sẽ hiển thị với ngôn ngữ tiếng Anh
Sau khi Việt hóa, bạn nhớ click nút Save để lưu lại.
Bây giờ, chúng ta ra màn hình và kiểm tra lại xem String đã được Việt hóa thành công chưa.